appears. Due to which you will not be able to run the program. This is much common problem after updating windows.
In this article, I will be covering about 6 Ways to Fix Configuration System Failed to Initialize in Windows. Most of the fixes discussed here are recommended by technical experts.
Let's get started,
1. Perform SFC Scan
System files can get corrupt due to many reasons. This is especially true if you have recently updated windows. If that happens it is no wonder you will face issues like configuration system failed to initialize error. To fix this instantly, you can use tools like System File Checker (SFC). This tool is designed to verify the integrity of system files.
- Press '' Windows + R ''
- Type '' cmd '' Right click on it and Select Run as Administrator
- Type the command and Press Enter
2. Perform Clean boot
Clean boot ensures that only the essential programs are turned on by starting the PC with minimal set of drivers. This way you can disable the problematic application. Then afterwards, you can relaunch the application. If it starts fine, one of the application is the culprit.
- Press '' Windows + R ''
- Type '' msconfig '' and Press Enter
- Go to the services tab
- Ensure that '' Hide all Microsoft services '' is checked
- Press '' Disable all ''
- Go to the Startup tab
- Press Open task manager
- Select the applications and Press Disable
- Press Apply and Ok
3. Update Driver
Outdated drivers will create communication problems between the hardware devices. Hence, it paves the way for issues like this. The recommended solution here is to update the drivers. Either this can be done by visiting the official website of hardware component. Or through a professional driver updating software.
4. Create New Local Account
Another way to fix configuration system failed to initialize error is by creating a new local account. The local account does not contain any information other than the username and the password. For this method, you can create a new local account while deleting the current account. So that the error associated with the old local account will also get removed.
5. Check Config File
Microsoft Framework contains configuration files. Configuration files are required by most of the applications for their proper functioning. If the config files get corrupted, you cannot complete the installation process. Therefore, you must check if the error is due to these configuration files.
To check config files,
- Press '' Windows + E ''
- Go to C drive → Windows → Microsoft.NET → Framework64 → v2.0.50727 → CONFIG
- Right click on .config file
- Choose Edit
- Delete all the lines in between
6. Delete Config File
As mentioned earlier, the most likely reason for this error is the corrupt config files. Instead of editing the config files, you can try deleting the file entirely. Once you delete the config files, a new config file is automatically created. Then launch the application and check if the error still persists.
To delete config files,
- Press '' Windows + E ''
- Go to C drive → Users → (Username) → AppData → Local
- Find the folder where config files are located
- Right click on it and select Delete
- Now go to C drive → Users → (Username) → AppData → Roaming
- Find the folder where config files are located
- Right click on it and select Delete

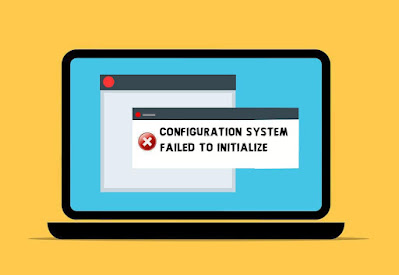








No comments:
Post a Comment