through the Microsoft Photos App. That is the,
'' The package could not be registered ''
This issue has known to affect all of the file formats. But the most common file formats that face this issue are the JPG and PNG. Mostly this error is as a result of a bug in the Windows OS. But there can be other potential causes like corrupted image files and malware attacks.
Apart from that, the error tends to appear on almost all versions of windows. In order to fix this error there exists certain methods. Using these steps, you can easily bypass this error and view all of the images.
In this article, I will be concentrating on 5 Ways to Fix Package Could Not Be Registered in Windows. Well, using these troubleshooting steps you will be able to fix this error completely.
Let's get started,
1. Perform SFC Scan
System file corruption can also be the reason for package could not be registered error. Similar to other system file corruption problems, you can also use SFC scan here. System File Checker (SFC) scan is designed to find and replace corrupt system files. This would instantly help you to fix this issue.
- Press '' Windows + R ''
- Type '' cmd '' Right click on it and Select Run as Administrator
- Type the command and Press Enter
2. Run App Troubleshooter
Sometimes this issue can be as a result of temporary reasons. Under this condition, running the windows stores app troubleshooter will be great way to solve this error. The Windows Stores App troubleshooter is a default tool designed to troubleshoot various PC problems.
To run app troubleshooter,
- Press '' Windows + I ''
- Select Update & Security
- Choose Troubleshoot
- Click on Windows Stores App
- Choose Run the troubleshooter
3. Reset App
Package could not be registered is mainly due to problems in the photos app. At times this app can also become corrupt leading to this error. Users also mention they are able to fix this issue by resetting the photos app. Be aware that this process can delete some settings related to the app.
To reset photos app,
- Press '' Windows + I ''
- Select Apps
- Choose Apps & Features
- Click on Microsoft Photos App
- Choose Advanced Options
- Press Reset
4. Reinstall App
If resetting app didn't work, you must reinstall photos app so that all related files including corrupted ones will be deleted. Now the reinstallation of photos app is easy i you use the Powershell. This tool works similar to the command prompt.
To reinstall app,
- Press '' Windows + R ''
- Type '' Powershell ''
- Press Ctrl + Shift + Enter
- Type,
and Press Enter
5. Type,
Get-AppxPackage –allusers Microsoft.Windows.Photos | Foreach {Add-AppxPackage –DisableDevelopmentMode –Register “$($_.InstallLocation)\AppXManifest.xml”
and Press Enter
5. Try Different App
In most instances, this issue will be resolved if you try using a different image viewer application. There are numerous third party viewer applications out there. Download and use the app that is convenient for you. Once you installed the app, make it as default so that you you don't need to open it always.

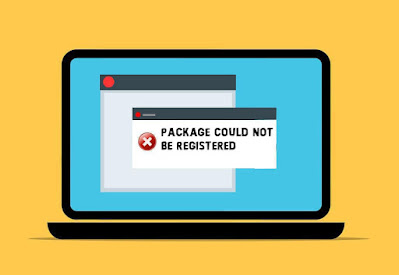








No comments:
Post a Comment