In this article, I will be mentioning about the 5 Ways to Fix A Required Privilege is Not Held by the Client. By using the following methods, you can easily overcome this error.
Let's get started,
1. Run As Administrator
Users can manage to get rid of this error, if they provide the program with administrative rights. Therefore, try to run the particular program as an administrator. Note that this can be performed to almost all of the programs.
To run as administrator,
- Right on the application
- Select Properties
- Select Run as Administrator
2. Disable UAC
User Account Control (UAC) is a feature included in windows which manages administrative tasks. This makes the task much easier without wasting time is switching accounts. However, it can restrict certain computer functionalities. Even you will not be able to do basic functionalities like creating and copying a file. Disabling UAC is a simple way to fix this error.
To disable UAC,
- Go to Start Menu
- Type '' Change User Account Settings '' and Select it
- Move the slider to the lowest and Press Ok
3. Uninstall Antivirus
A required privilege is not held by the client can be because of an Antivirus program installed on your computer. So the recommended solution here will be to uninstall the Antivirus software. This can be taken as a temporary solution since even after uninstallation your system will be protected from the built in windows defender. Windows defender alone keeps your PC protected from most of the threats.
4. Manage Drive Permissions
Users must manage drive permissions such that they posses full control over it. This method differs according to the partition. If the operating system is installed on the C partition, then you must apply the below steps to it. Please be aware that this process can actually cause complications inside the installation drive. In such as case, it is smart idea to make a back up.
To manage drive permissions,
- Go to the Computer
- Select the Partition drive
- Right click on the drive and Select Properties
- Go to the Security tab
- Press Advanced
- Press Change Permissions
- Choose Administrator account
- Press Edit
- Check the box Full Control
- Press Ok
- Choose Administrator account again
- Check the box Replace all existing inheritable permissions on all descendants with inheritable permissions from this object
- Press Apply and Ok
5. Copy Files
If the task involves only copying a particular file, then it is easy with the help of command prompt. Before this process take note of the source partition and the destination partition. In simple words, where the file is located and where it is going to get copied. Otherwise, you could mess up the process.
- Press '' Windows + R ''
- Type '' cmd '' Right click on it and Select Run as Administrator
- Type the command and Press Enter

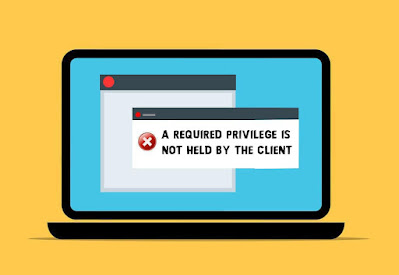








No comments:
Post a Comment