All the latest versions of Windows today comes with their own integrated browser Microsoft Edge. Released in the year 2015, it came as a successor to Internet Explorer. Microsoft Edge browser users are known to be affected with an unusual error which prevents them from reaching webpages. That is the,
'' INET_E_RESOURCE_NOT_FOUND ''
Usually this error is accompanied with the messages like, the website could not be reached, the connection to the DNS server has timed out or there was a temporary DNS error. This message indicates that the problem is most likely related to the DNS server rather than just the network connection.
Now this error is not only confined to the browser. Users have reported to experience this error even while using Microsoft Store. Sometimes this error message is just temporary and fixes on its own. However, in most cases this issue will not go away unless the problem is addressed and fixed.
In this article, I will be illustrating about the 7 Ways to Fix INET_E_RESOURCE_NOT_FOUND in Windows. Since there is no exact solution for this error message, you need to try all of the below given methods.
Let's get started,
1. Install VPN
In some instances, the error can be as a result of the geographical restrictions imposed by the website. Especially due to content. So using VPN services helps you to bypass such geographical restrictions. Download a trustworthy VPN software and install it on your computer. Make connections through the VPN software and try to access the site again.
2. Flush DNS
According to users flushing DNS can rectify this error. This forces the DNS server to reconnect again.
To flush DNS,
- Press '' Windows + R ''
- Type '' cmd '' Right click on it and select the option Run as Administrator
- Type the command and Press Enter
ipconfig /renew
3. Switch DNS Server
In some cases, the issue could be as a result of a problem with the current DNS server. This mainly happens if the DNS servers are configured incorrectly. Most at times, you might be using the name server provided by the ISP. But you can also switch to a third party DNS server. One popular option is the Google Public DNS.
To switch DNS server,
- Go to Start
- Type '' network connections '' and right click on it
- Select '' Properties ''
- Select '' Local Area Connection ''
- Press '' Properties ''
- Choose '' Use the following DNS server address ''
- Type - 8.8.8.8 for the preferred DNS server
- Type - 8.8.4.4 for the alternate DNS server
- Check '' Validate Settings upon exit ''
- Press Ok
4. Configure User Account Control Settings
Windows operating system comes with a feature known as User Account Control (UAC) which prevent users from making unauthorized changes. Prior to making such changes, the UAC obtains the approval from the administrator. Only if the necessary permissions are given, the device will be allowed to make changes.
One way to fix INET_E_RESOURCE_NOT_FOUND is by allowing the system to use UAC settings. This will make the browser to work fine.
To configure UAC settings,
- Go to Start
- Type '' Change User Account Control settings ''
- Open User Account Control Settings
- Move the slider to the highest and Press Ok
5. Disable TCP Fast Open
TCP fast open is a feature which allows deployment of TCP protocols between different end points. This feature not only boosts performance, it enhances security of the browser. However, this can also trigger INET_E_RESOURCE_NOT_FOUND error. Microsoft Edge browser users have reported to fix this error by disabling this feature.
To disable TCP fast open,
- Open Microsoft Edge
- Go to address bar and type
3. Locate the option TCP fast open and select '' Always Off '' in the drop down menu
6. Reset Network
Next option you can try is resetting the network settings. You can easily reset the network using the netsh command. Netsh modifies the network configuration currently in use.
To reset network,
- Press '' Windows + R ''
- Type '' cmd '' Right click on it and Choose Run as Administrator
- Type the command and Press Enter
netsh winsock reset
netsh winhttp reset proxy
7. Reinstall Browser
If none of the above solutions successfully fixes the issue, then you have to consider reinstalling the Edge browser. But since Microsoft Edge is a default browser in Windows, you have to follow a different approach in uninstalling them. And keep in mind that this method will remove important settings and favorites. So make sure to make a back up of the favorites.
To make backup of favorites,
- Press Windows + R
- Type
3. Copy the data store folder
4.Paste it in the desktop
To uninstall Edge browser,
- Click on the file explorer icon
- Navigate to the view tab and check the box show hidden files
- Go to C → Users → ( Computer user name ) → AppData → Local → Packages
- Delete the folder Microsoft.Microsoft
- Restart PC
- Go to Start Menu
- Type '' Powershell ''
3. Type the command,
Get-AppXPackage -AllUsers -Name Microsoft.MicrosoftEdge | Foreach {Add-AppxPackage -DisableDevelopmentMode -Register “$($_.InstallLocation)\\AppXManifest.xml” -Verbose}
4. Restart PC again

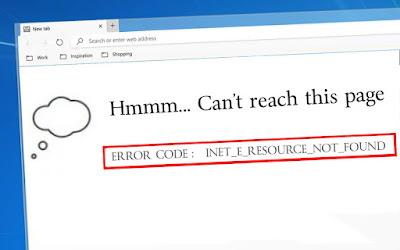








No comments:
Post a Comment